今回は、ユーザー状態移行ツール(USMT)を使用して、Windows 10からWindows 11へのユーザープロファイルの移行を試してみようかと思います。
移行手順
今回実施したUSMTの移行手順です。
まず、Windows 10およびWindows 11の端末にWindows ADKおよびUSMTをインストールします。
次に、Windows 10上からscandate.exeを実行し、プロファイルを保存します。
その後、loadstate.exeを実行し、プロファイルをデバイスに適用します。

Windows ADK/USMTのインストール
USMTは、Windows ADK 機能の一部です。そのため、まずはWindows ADKをダウンロードします。
Windows ADKのダウンロード
ダウンロードしたadksetupを実行します。
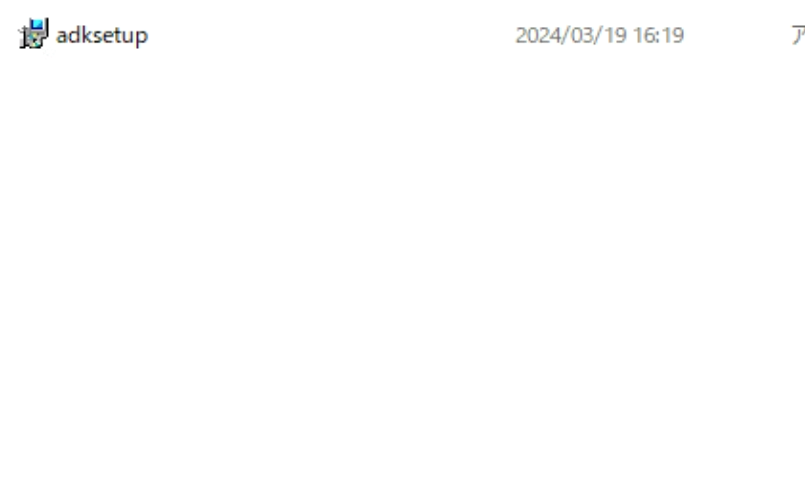
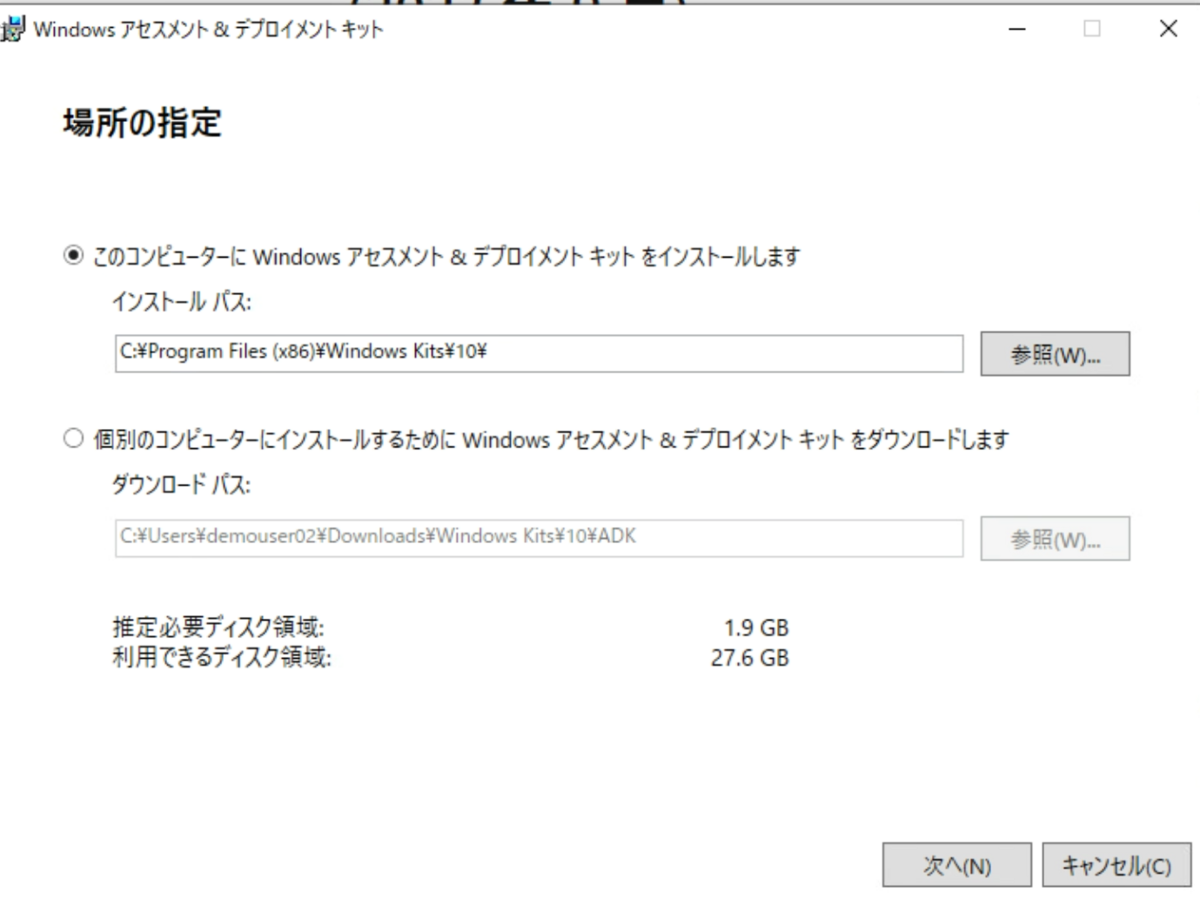
分析情報収集の有無を選択します。

使用許諾契約に同意します。

User State Migration Tool(USMT)を選択し、インストールします。
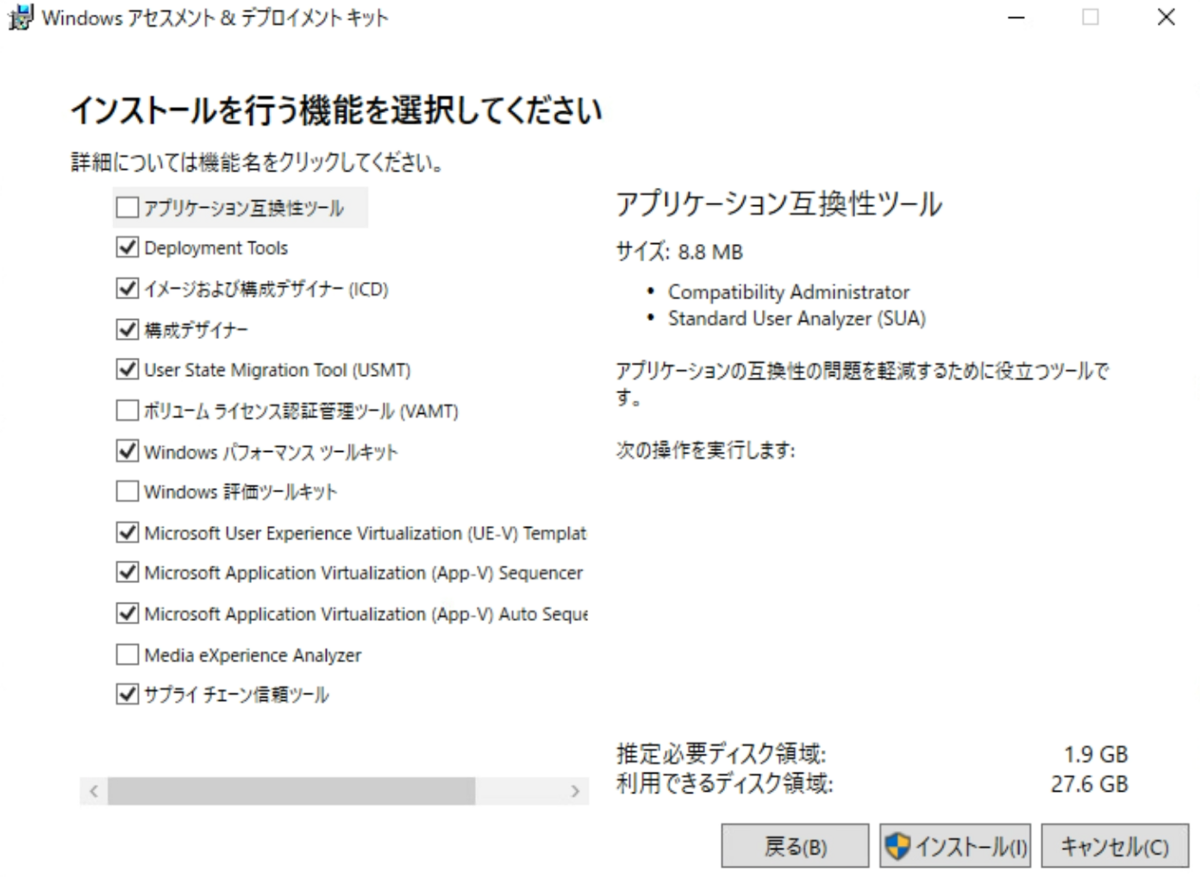
インストールが完了しました。
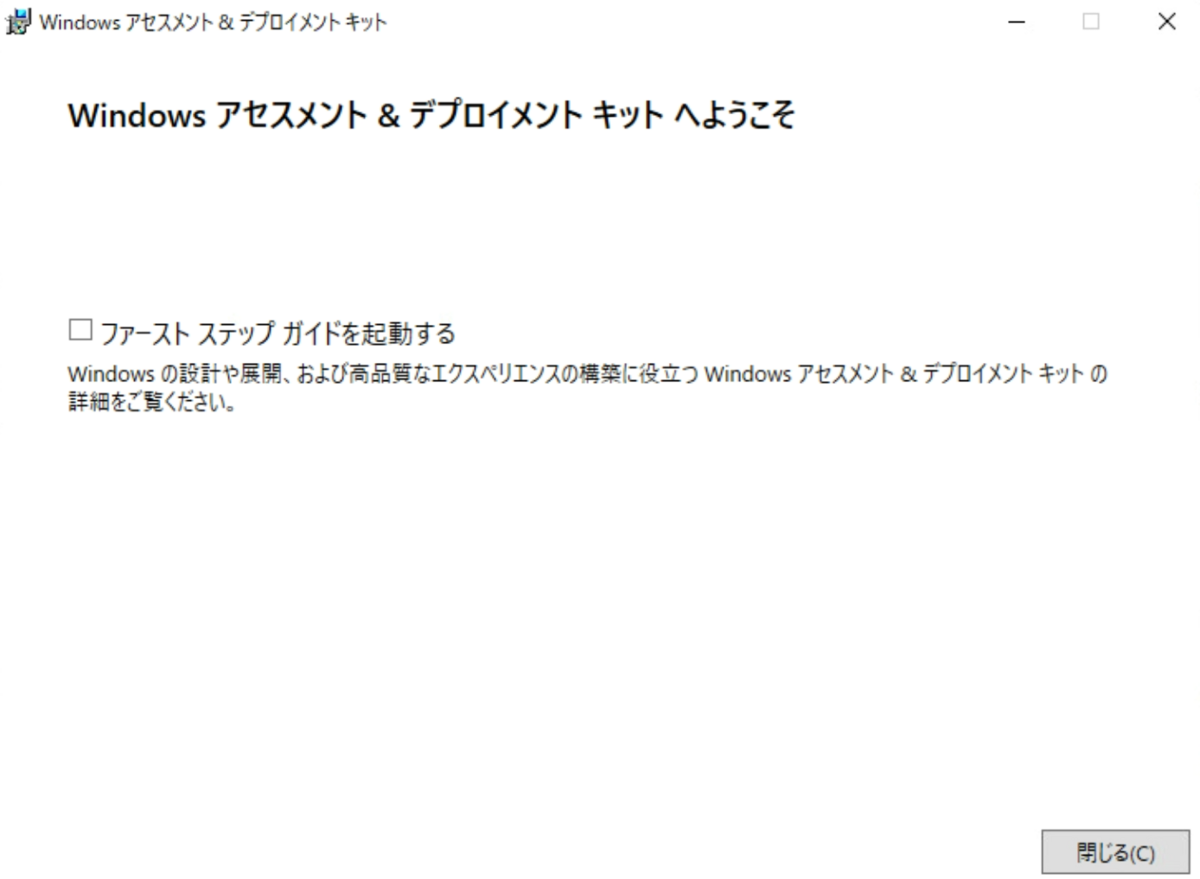
インストール時に指定したファイルの場所\Assessment and Deployment Kit\User State Migration Tool\amd64の中に「scanstate」と「loadstate」があることを確認します。

以上で、Windows ADK/USMTのインストールは完了です。
ユーザープロファイルの保存
続いて、scanstate.exeを実行し、ユーザープロファイルを保存します。
まず、ユーザープロファイル移動確認の際に使用するtestフォルダをデスクトップ上に作成しておきます。

その後、管理者としてコマンドプロンプトを実行し、scanstate.exeがあるフォルダへ移動します。
以下のコマンドを入力します。
scanstate.exe "ユーザープロファイルを保存する場所を指定" /i:MigApp.xml /i:Miguser.xml /o
実行するとプログラムが実行されます。

コマンドで保存した場所にファイルが保存されていることを確認します。

以上で、ユーザープロファイルの保存は完了です。
Windows 11でユーザープロファイルを適用
続いてWindows 11をインストールした新しいデバイスでユーザープロファイルを適用します。
管理者としてコマンドプロンプトを実行し、loadstate.exeがあるフォルダへ移動します。
以下のコマンドを入力します。
loadstate.exe "ユーザープロファイルを保存した場所を指定" /i:MigApp.xml /i:Miguser.xml

Windows 11上でWindows 10の時に作成したtestフォルダがあることが確認できます。

以上でUSMTについては完了です。