Citrix環境構築 Part3
前回Citrixのサイトの構成をしたので、今回はStoreFrontの構成をしていきます。
StoreFrontのインストール
まずは、StoreFrontのインストールをします。今回は、ひとつのWindows Serverに全てのコンポーネントを利用させる構成にするため、CitrixのコアコンポーネントをインストールしたWindows ServerにStoreFrontもインストールさせます。
まず、CtrixのISOを起動し[Ctrix StoreFront(O)]をクリックします。

ライセンス契約を同意し、[次へ(N)]をクリックします。

必須条件の確認が表示されます。確認し、[次へ(N)]をクリックします。

[インストール]をクリックします。

正しくインストールされたら[完了]をクリックします。
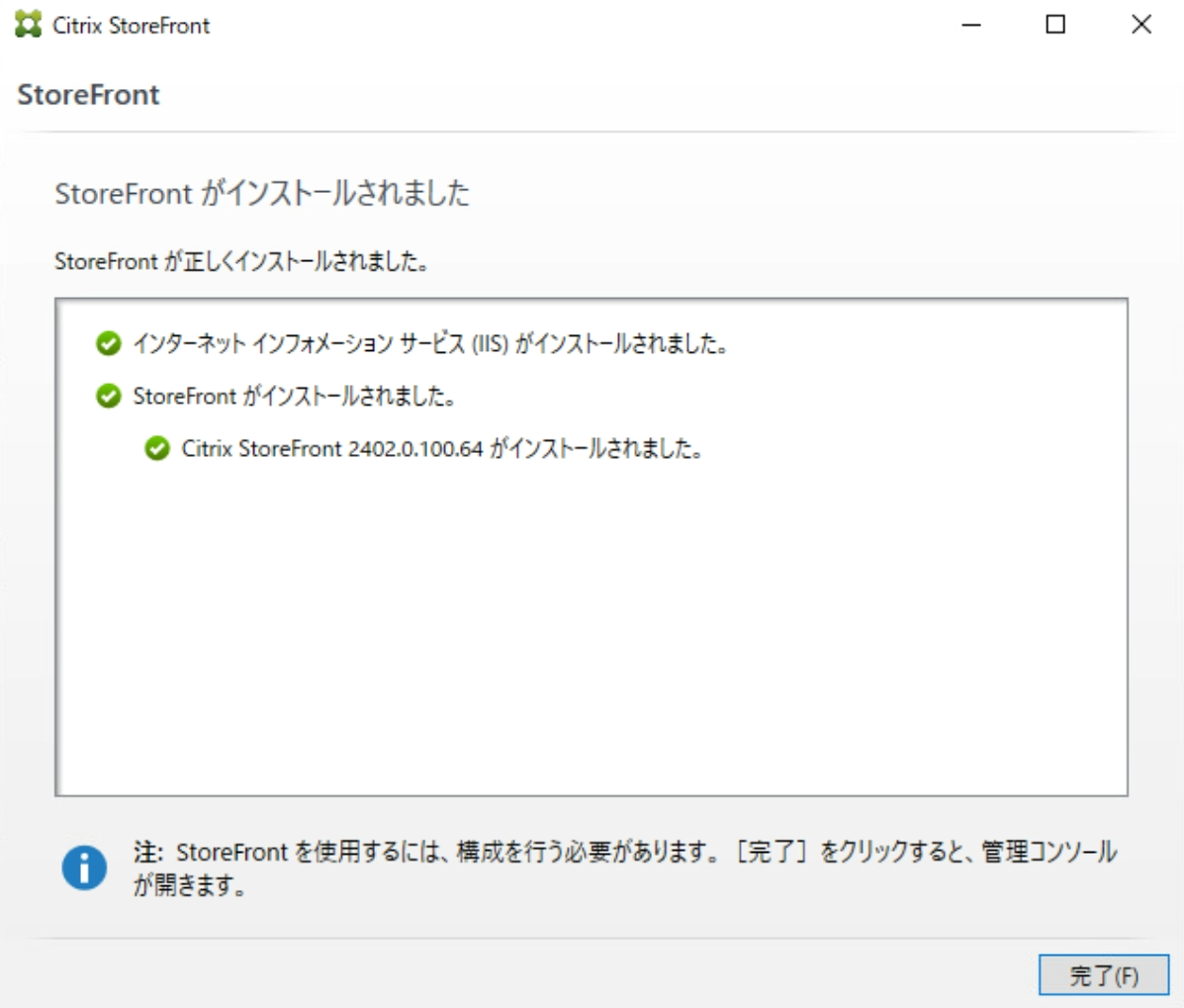
再起動を促すポップアップが表示されたら再起動します。

ストアの作成
続いてユーザーがVDIを利用する際に最初にアクセスするポータル画面であるストアを作成していきます。
Citrix StoreFrontを起動し、[新しい展開環境の作成]をクリックします。

ベースURLを入力し、[次へ(N)]をクリックします。

StoreFrontの説明が表示されるため、そのまま[次へ(N)]をクリックします。

このストアの名前を入力し、[次へ(N)]をクリックします。

[追加(A)]をクリックします。
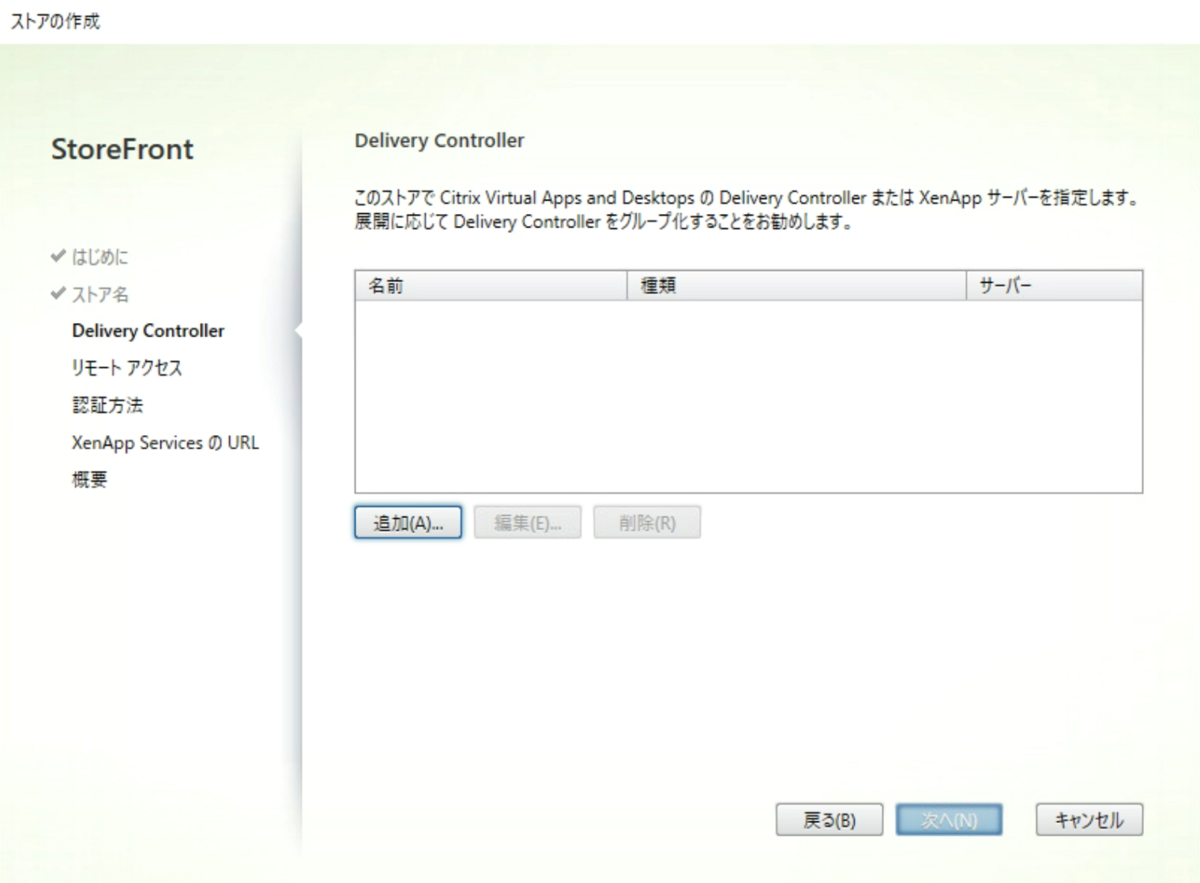
新しくポップアップが表示されるためさらに[追加]をクリックします。

Delivery Controllerのサーバー名を入力し、[OK]をクリックします。

Delivery Controllerが追加されたことを確認します。
今回はDelivery ControllerとStoreFront間で通信の暗号化をしていないため、トランスポートの種類を[HTTP]に変更し、[OK]をクリックします。
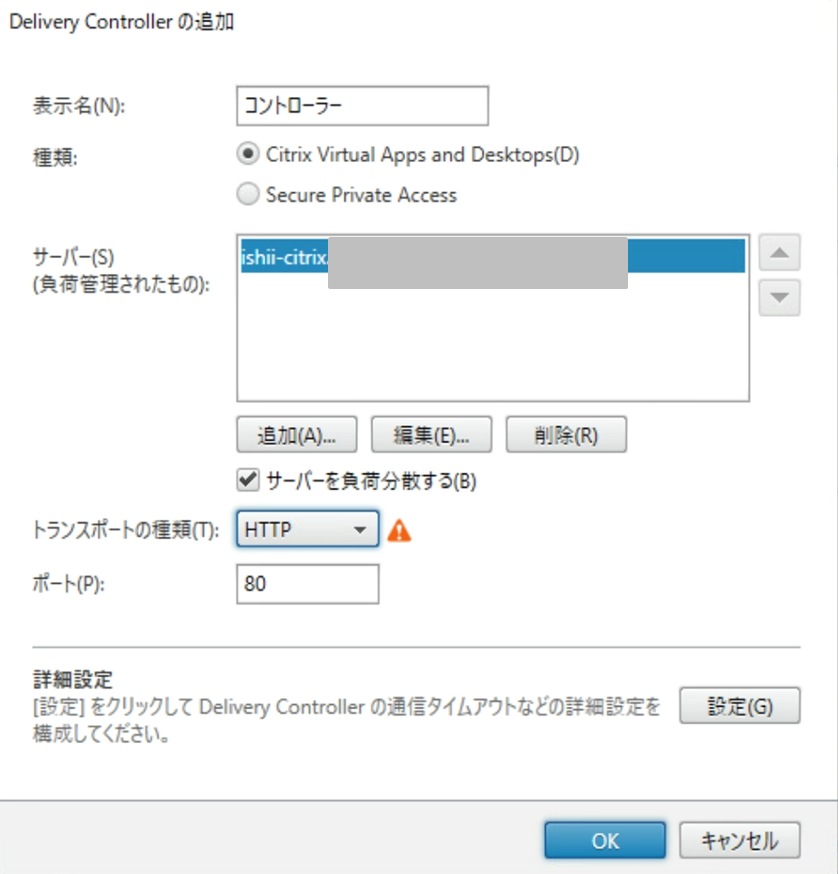
Delivery Controllerが追加されたことを確認し、[次へ(N)]をクリックします。
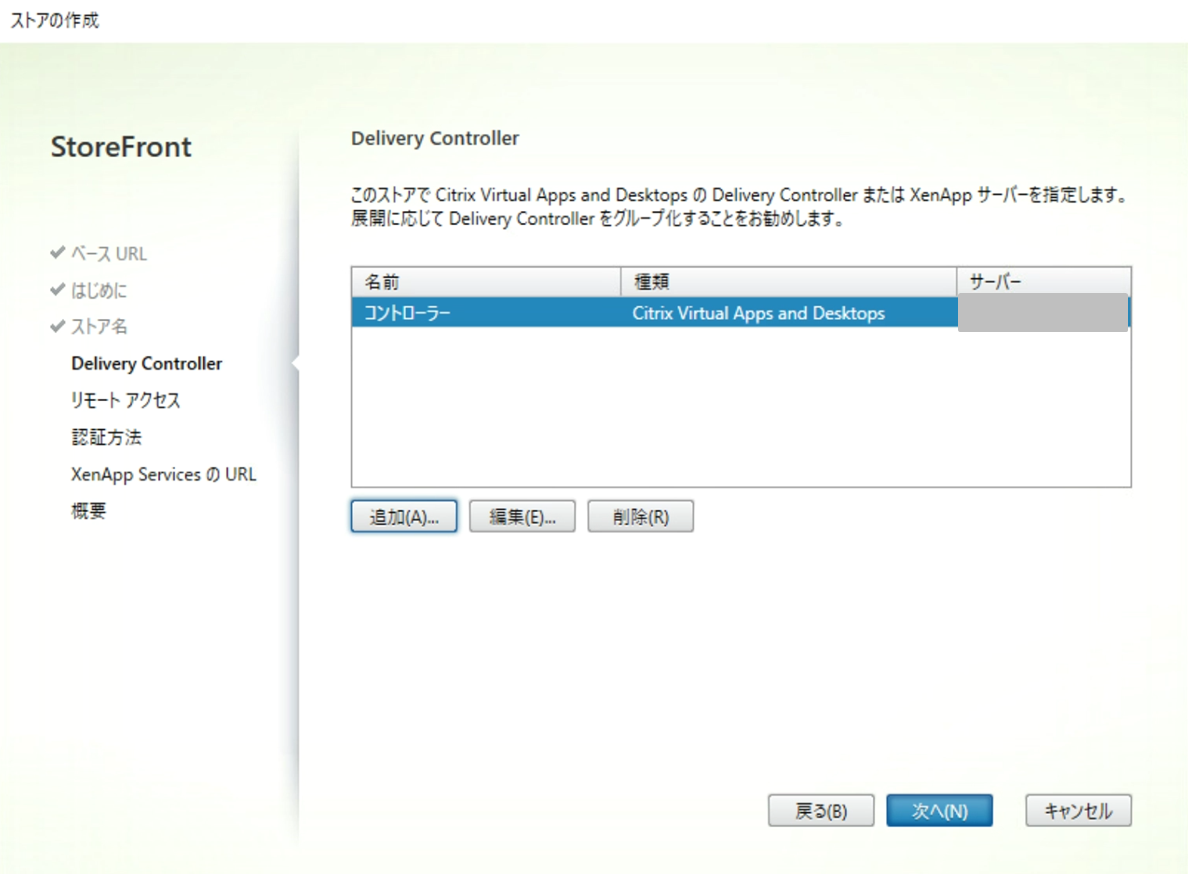
今回はリモートアクセスを使用しないため、そのまま[次へ(N)]をクリックします。

認証方法もデフォルトのまま、[次へ(N)]をクリックします。

XenApp ServicesのURLもデフォルトのまま、[作成(C)]をクリックします。

ストアが作成されたことを確認し、[完了(F)]をクリックします。

次回はVDIの準備を